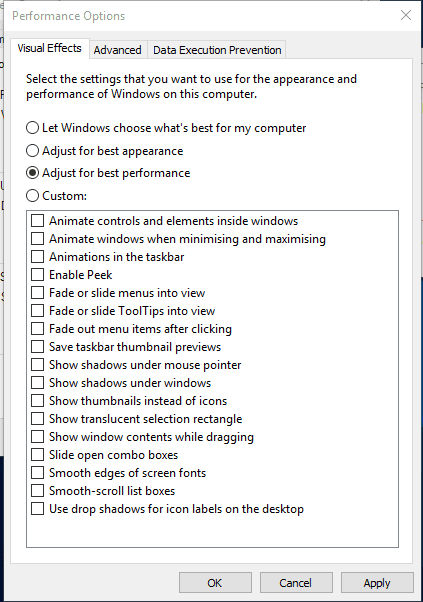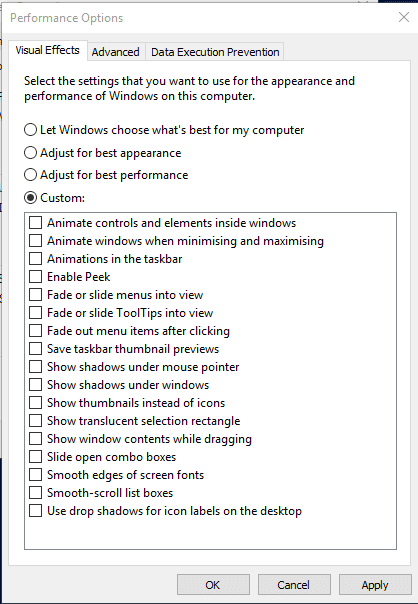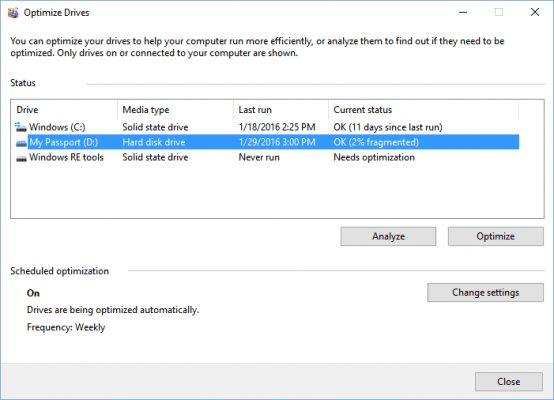كيفية تسريع الويندوز البطيء: خطوات بسيطة لتحسين الأداء
مع التطورات التكنولوجية، ازدادت الأعباء على أنظمة الكمبيوتر، مما يؤدي أحيانًا إلى بطء النظام وتأخره في الاستجابة. غالبًا ما يكون السبب الرئيسي هو نقص ذاكرة الوصول العشوائي (RAM). ومع ذلك، توفر Windows بعض الميزات لتحسين الأداء قبل التفكير في ترقية الأجهزة.
أفضل الطرق لتسريع جهاز الكمبيوتر:
1. استخدام وحدة USB كذاكرة إضافية (ReadyBoost)
يمكنك تحسين أداء جهازك باستخدام وحدة USB كذاكرة إضافية.
- أدخل وحدة USB أو Pendrive في منفذ الكمبيوتر.
- انقر بزر الماوس الأيمن على الوحدة واختر “خصائص”.
- انتقل إلى تبويب ReadyBoost.
- اختر “استخدام هذا الجهاز” وحدد المساحة التي تريد تخصيصها.
- اضغط “تطبيق” ثم “موافق”.
2. استخدام ملف دفعي لتنظيف الذاكرة
يمكنك إنشاء ملف دفعي يقوم بتنظيف الذاكرة عند تشغيله.
- افتح Notepad والصق الكود التالي:
%windir%system32rundll32.exe advapi32.dll,ProcessIdleTasks - احفظ الملف باسم cleaner.bat على سطح المكتب.
- انقر مزدوجًا على الملف لتنظيف النظام وزيادة الأداء.
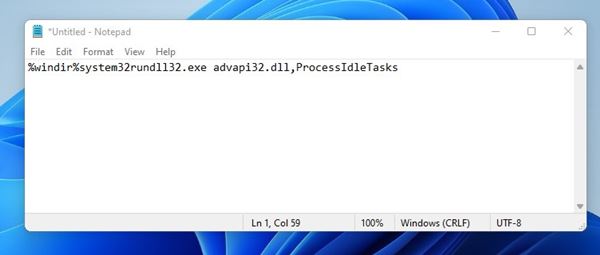
3. تنظيف الملفات المؤقتة
الملفات المؤقتة تستهلك مساحة وتقلل من أداء النظام.
- اضغط على مفتاح Windows + R، واكتب “%temp%” ثم اضغط “إدخال”.
- حدد جميع الملفات (Ctrl+A) واحذفها (Del).
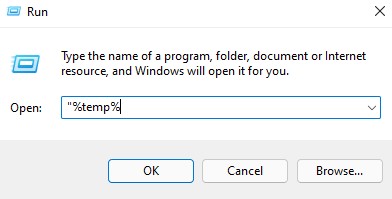
4. تعطيل خدمات بدء التشغيل غير الضرورية
- افتح نافذة Run (Windows + R)، واكتب msconfig.
- انتقل إلى تبويب Startup واضغط على “فتح مدير المهام”.
- قم بتعطيل البرامج غير الضرورية.
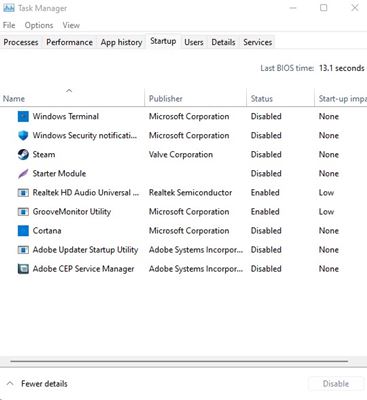
5. مراقبة العمليات عبر مدير المهام
- انقر بزر الماوس الأيمن على شريط المهام واختر Task Manager.

- ضمن تبويب Processes، تحقق من العمليات التي تستهلك الذاكرة.

- انقر على العملية واضغط End Task لإنهائها.
6. إزالة التطبيقات غير المستخدمة
- افتح Control Panel وانتقل إلى Programs لإلغاء تثبيت التطبيقات غير الضرورية.
7. استخدام أداة تنظيف القرص
- ابحث عن Disk Cleanup وافتحها.

- حدد القرص الذي تريد تنظيفه واضغط OK.

- حدد الملفات التي تريد حذفها ثم اضغط Delete Files.
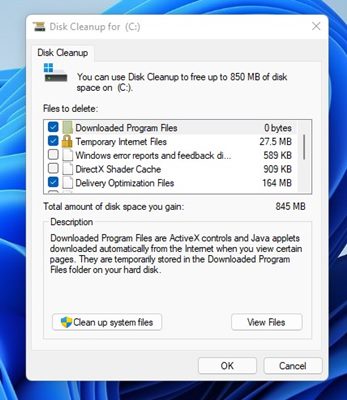
- قم بإلغاء تحديد الملفات التي لا تعرف عنها أي شيء. بمجرد الانتهاء، اضغط على زر “موافق”.

8. تغيير وضع الطاقة إلى الأداء العالي
- افتح Control Panel وانتقل إلى Power Options.
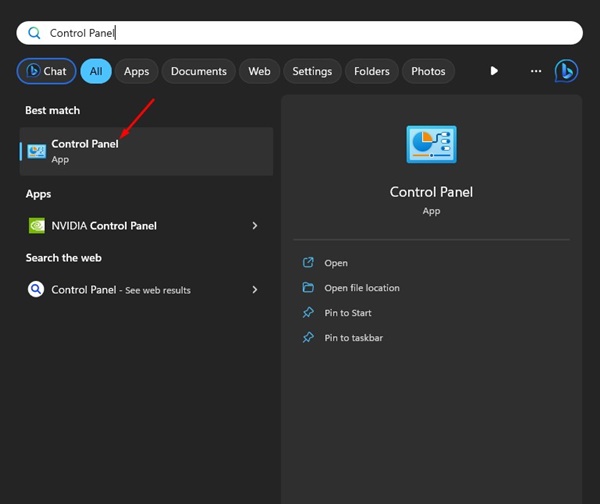
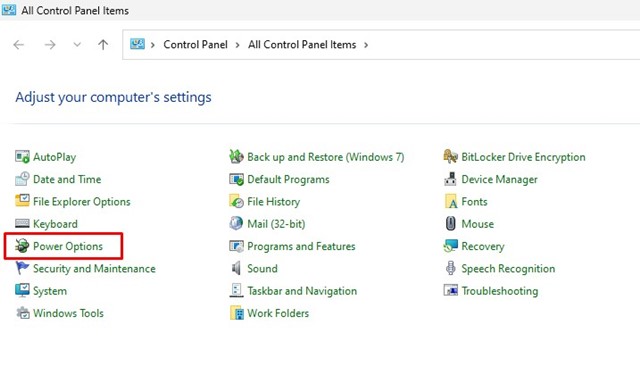
- اختر High Performance لتحسين الأداء.
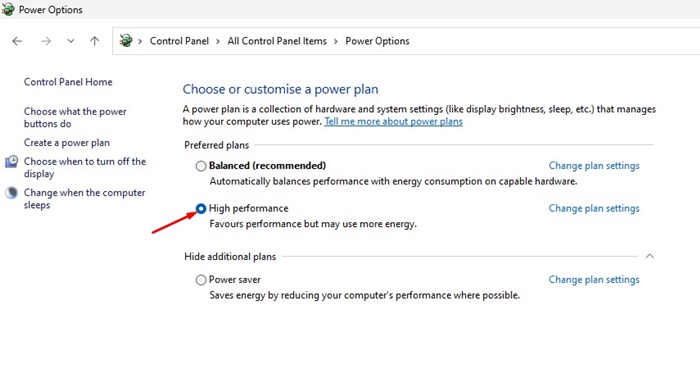
إذا كان لديك لابتوب، يجب تغيير خطة الطاقة إلى “أداء عالي” أو “أفضل أداء” لتسريع جهازك. إليك كيفية القيام بذلك على نظام ويندوز:
- اكتب “لوحة التحكم” في شريط البحث الخاص بويندوز. افتح تطبيق “لوحة التحكم” من القائمة.
9. تعطيل فهرسة البحث (Search Indexing)
- ابحث عن Services وافتح التطبيق.
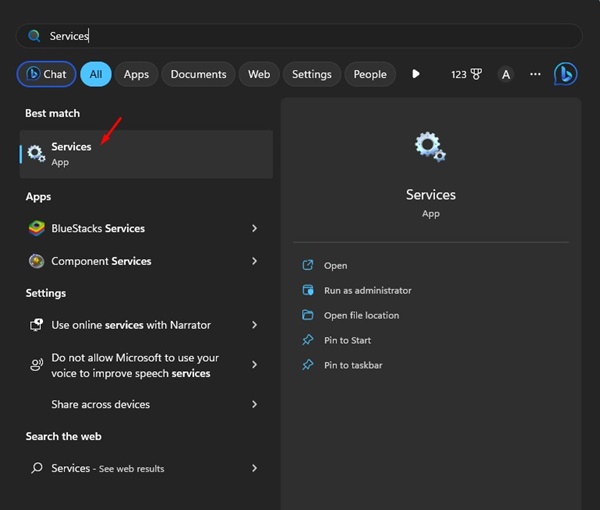
- ابحث عن Windows Search، واضغط عليه مرتين.
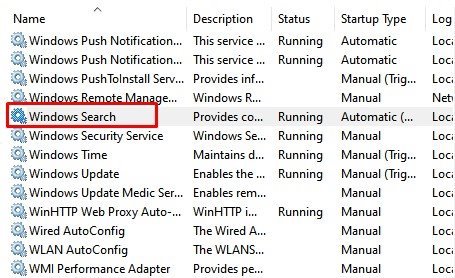
- اختر Stop لتعطيل الخدمة، وحدد Disabled كنوع بدء التشغيل.
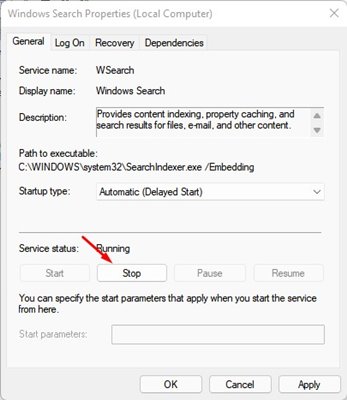
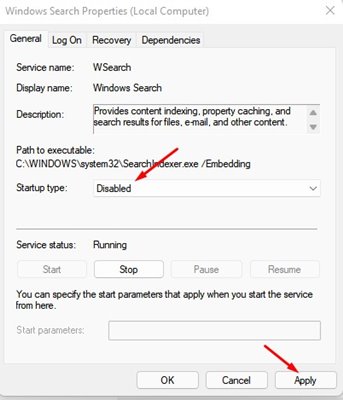
10. تقليل الرسوميات والأنيميشن
ويندوز يعرض العديد من الرسوم المتحركة التي تحسن مظهر أجهزة الكمبيوتر الخاصة بنا. ومع ذلك، فإنها قد تبطئ أداء الكمبيوتر. يمكنك دائمًا تقليل أو تعطيل الرسوم المتحركة في ويندوز لتحسين السرعة.
افتح قائمة “ابدأ” وابحث عن “إعدادات النظام المتقدمة”. ثم انقر عليها للمتابعة.
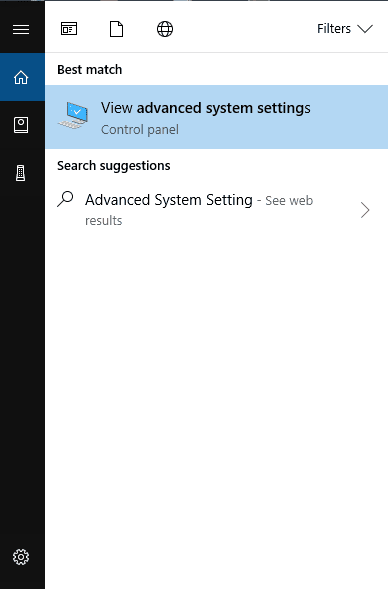
تحت نافذة “خصائص النظام”، قم بالنقر على “إعدادات” الموجودة تحت قسم “الأداء”.
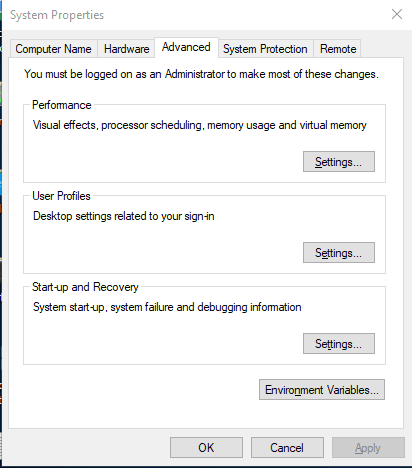
هكذا يمكنك تعطيل أو تقليل كمية الرسوم المتحركة على جهاز الكمبيوتر الخاص بك الذي يعمل بنظام ويندوز. يمكنك تخصيص خيارات الرسوم المتحركة باستخدام خيار “تخصيص” ضمن قسم الرسوم المتحركة
11. إلغاء تجزئة القرص الصلب
مع مرور الوقت، يتعرض القرص الصلب للتجزئة، مما يؤثر على أداء الجهاز. لذا، تحسين القرص الصلب يمكن أن يعزز الأداء والموثوقية. هناك العديد من الأدوات المتوفرة على الإنترنت التي يمكنها تحسين القرص الصلب بسرعة. ويندوز يحتوي على أداة لإلغاء التجزئة يمكنك استخدامها لتحسين أداء جهازك.
- ابحث عن “Optimize” أو “Defrag” في شريط البحث الخاص بويندوز. بعد ذلك، افتح تطبيق
- “Defragment and Optimize Drives”.
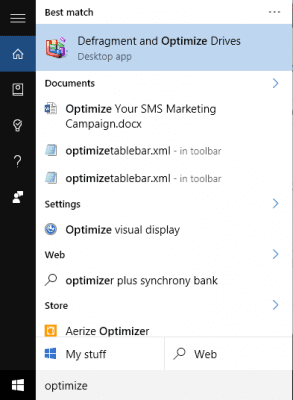
- في الخطوة التالية، اختر القرص الصلب الخاص بك ثم اضغط على “تحليل” (Analyze).
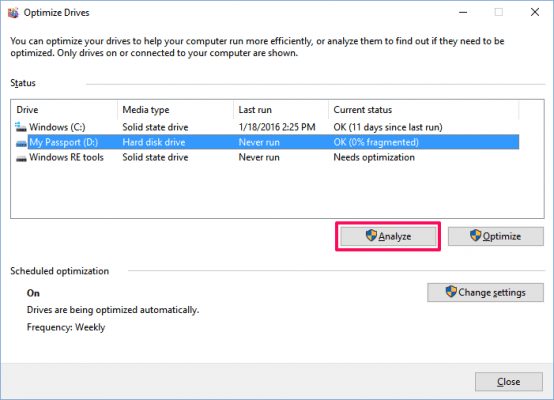
- إذا قررت إلغاء تجزئة القرص، اضغط على “تحسين” (Optimize). لا تستخدم جهاز الكمبيوتر أثناء قيام الأداة بعملية إلغاء التجزئة.
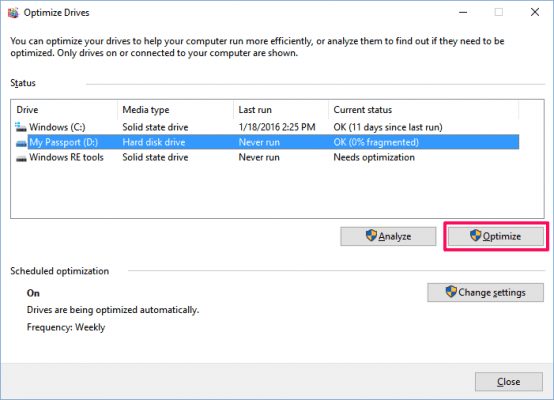
نصيحة:
هذه الخطوات بسيطة لكنها فعالة لتحسين أداء جهاز الكمبيوتر الخاص بك دون الحاجة إلى ترقية الأجهزة.